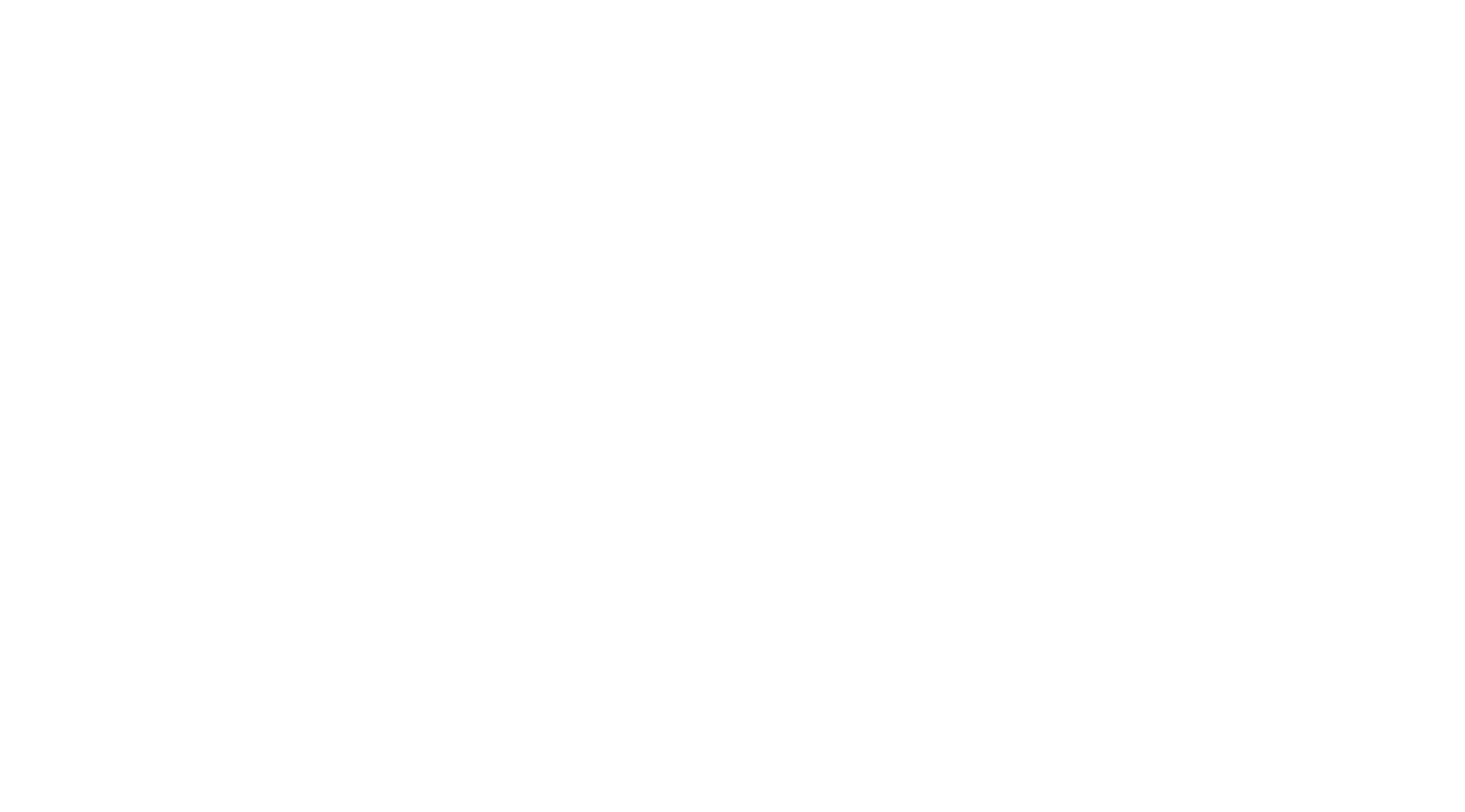Table of Contents
How to download the Zoom desktop client #
Windows | macOS | Linux #
- In your internet browser, enter https://zoom.us/.
- At the top-right of the page, click RESOURCES then click Download Zoom Client.
You can also directly access the Download Center. - Under Zoom Client for Meetings, click the Download button.
At the bottom left of your screen, the Zoom installer (ZoomInstaller.exe for Windows, zoomusInstallerFull.pkg for macOS, or the 32-bit/64bit Linux installer) will automatically start downloading the Zoom desktop client. If downloading doesn’t start, double-click the Zoom installer to begin the desktop client install.
Note: After the Zoom desktop client installation is complete, a Zoom icon will appear on your desktop. - Complete the installation process.
For more information on Linux or macOS installation, please visit the Support articles on installing the Zoom application on Linux or macOS. - Double-click the Zoom desktop icon to begin using Zoom.
How to download the Zoom mobile app #
iOS #
To download the Zoom mobile app for iOS:
- Tap the App Store icon.
- At the bottom right of your screen, tap Search.
- Enter “Zoom” in the search box.
- Once your search results appear, tap ZOOM Cloud Meetings.
- Tap the GET button.
Zoom will start to download on your iOS device.
Note: When the Zoom mobile app finishes the installation, the Zoom app icon will appear on your Home screen. - After you finish downloading the Zoom mobile app, you can access and begin to use Zoom by the following methods:
- If you stayed on Zoom’s App Store page, tap OPEN.
- If you exited the App Store, tap the Zoom mobile app icon on your Home screen.
If you’re new to the Zoom iOS app, take a look at our getting started guide for the next steps on how to use the Zoom iOS app after you have downloaded it.
Android #
To download the Zoom mobile app for Android:
- Tap the Google Play icon.
- At the bottom of your screen, tap Apps.
- At the top right of your screen, tap the Search icon.
- Enter “Zoom” in the search box.
- Once your search results appear, tap ZOOM Cloud Meetings.
- Tap the Install button.
- Tap Accept to confirm the installation.
Zoom will start to download on your Android device.
Note: When the Zoom mobile app finishes the installation, the Zoom app icon will appear on your Home screen. - After you finish downloading the Zoom mobile app, you can access and begin to use Zoom by the following methods:
- If you stayed on Zoom’s Google Play page, tap Open.
- If you exited Google Play, tap the Zoom mobile app icon on your Home screen.
- If you’re new to the Zoom Android app, take a look at our getting started guide for the next steps on how to use the Zoom Android app after you have downloaded it.