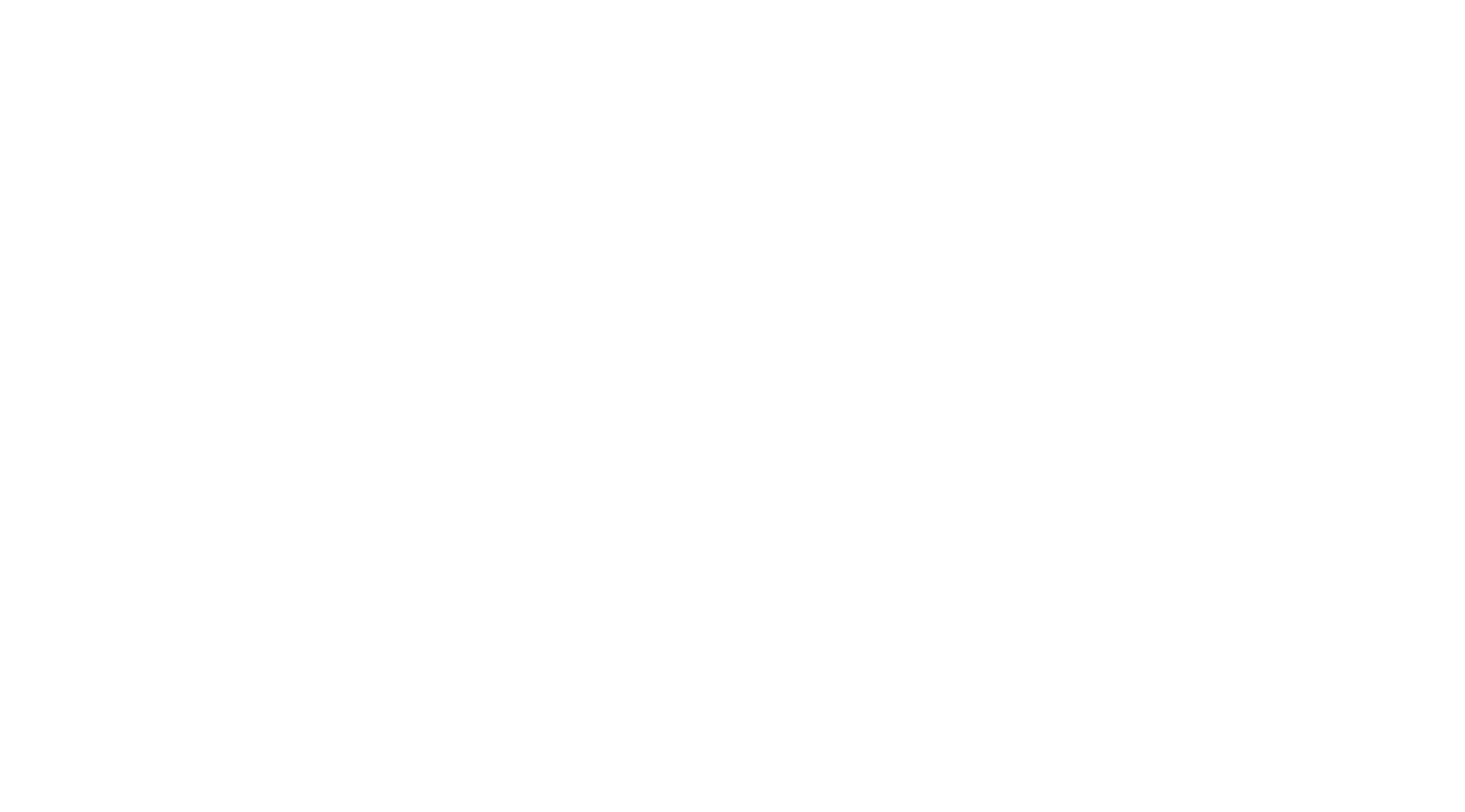How to apply a Virtual Background
Changing the Virtual Background on desktop #
Windows | macOS #
- Sign in to the Zoom desktop client.
- Click your profile picture, then click
 Settings.
Settings.
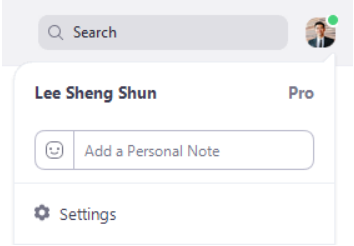
- Select Backgrounds & Filters
 .
.
Note: If you do not have the Virtual Background tab and you have enabled it on the web portal, sign out of the Zoom desktop client and sign in again. - Check I have a green screen if you have a physical green screen set up. You can then click on your video to select the correct color for the green screen.
- Click on an image or video to select the desired virtual background.
- (Optional) Add your own image by clicking
 and choosing if you want to upload an image or a video.
and choosing if you want to upload an image or a video.
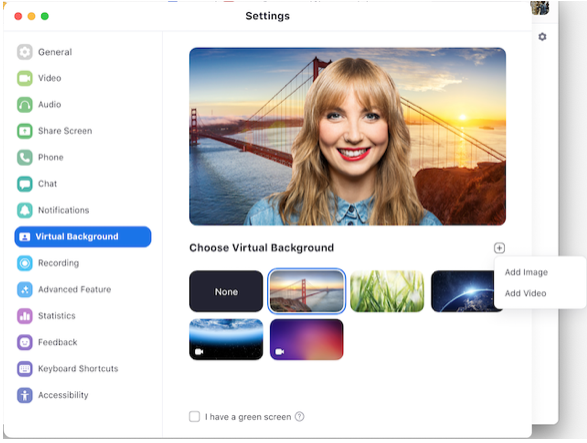
If prompted, click Download to download the package for virtual background without a green screen.

Notes:
- To disable Virtual Background, open the virtual background options again and choose the option None.
- Ensure that you are using a solid background color when I have a green screen is checked.
- After you select an option, that virtual background will be used for your future meetings.
- For more information about the Blur option, please refer to the Blurred background article.
- If your account admin set a default virtual background, they can also enabled it to reset back to the default if you changed your virtual background during a meeting.
Linux #
- Sign in to Zoom desktop client.
- Click
 Settings.
Settings.
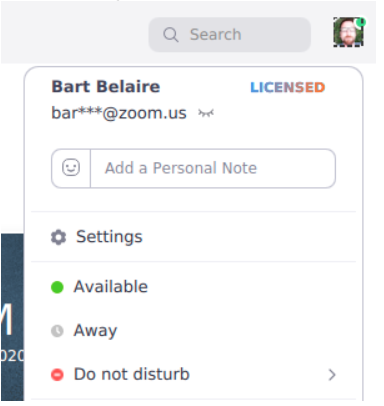
- Select Virtual Background

Note: If you do not have the Virtual Background tab and you have enabled it on the web portal, sign out of the Zoom desktop client and sign in again. - Click on an image to select the desired virtual background.
- (Optional) Add your own image by clicking
 and selecting the image you want to upload.
and selecting the image you want to upload.
Notes
- To disable Virtual Background, open the virtual background options again and choose the option None.
- Ensure that you are using a solid background color.
- After you select an option, that virtual background will be used for your future meetings.
- If your admin set a default virtual background, they can also enabled it to reset back to the default if you changed your virtual background during a meeting.
Web client #
By default, the web client provides users with a simplified virtual background experience, known as Mask Background. This uses less system resources, which makes it a viable option for most devices.
Devices meeting the necessary system requirements can also use the Virtual Background feature.
- Join or start a meeting/webinar through the web client.
- In the controls toolbar, click the
 Settings button.
Settings button. - Click the Background tab.
- Select the Virtual Background checkbox to enable.
If unchecked, Mask Background is used. - Click on an image to select the desired virtual background.
- (Optional) Add your own image by clicking
 and selecting the image you want to upload.
and selecting the image you want to upload.
Changing the Virtual Background on mobile #
Android | iOS #
- Sign in to the Zoom mobile app.
- While in a Zoom meeting, tap More in the controls.
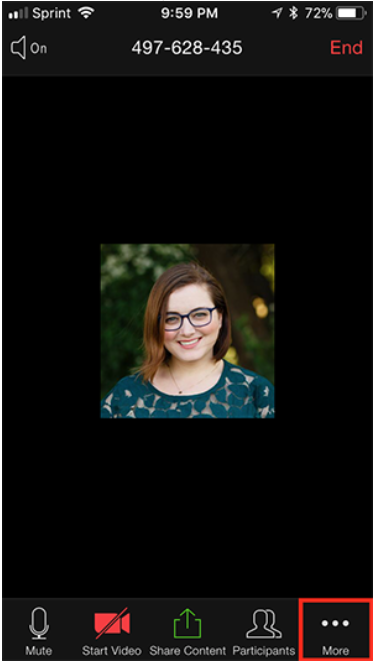
- Tap Background and Effects.
- Tap the background you would like to apply or tap + to upload a new image. The background will be automatically applied.
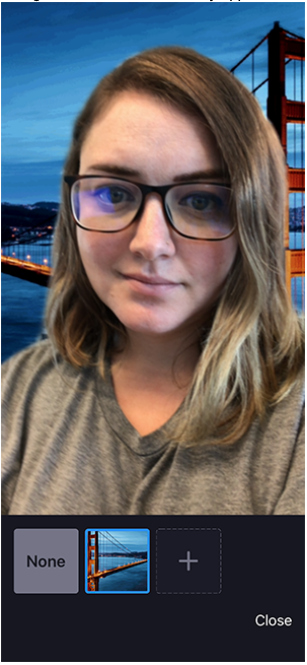
- Tap Close after selecting the background to return to the meeting.
Notes
- After you select an option, that virtual background will be used for your future meetings.
- For more information about the Blur option, please refer to the Blurred background article.
- To disable Virtual Background, open the virtual background options again and choose the option None.
- If your account admin set a default virtual background, they can also enabled it to reset back to the default if you changed your virtual background during a meeting.
Troubleshooting Virtual Background issues #
If you are experiencing issues with Virtual Background, try the following troubleshooting tips:
- If you do not have the Virtual Background tab in your desktop client settings after enabling it, sign out of the client, sign back in again, and check the settings again.
- Manually pick the background color to ensure the correct color is selected. This option is only available after you click an image and have I have a green screen selected.

Click the color selector box and the virtual background will disappear temporarily, so that you can click on the color in your background that you want to replace with the virtual background. Zoom will automatically make a best guess as to which color should be replaced, but sometimes there are too many choices to accurately guess the correct one. This is why sometimes the virtual background will cover some of your face, as the color it selected was too close to your own skin tone.
- Ensure that the background is a solid color with minimal shadows. Also, ensure the background is uniform in lighting. A 3-point lighting setup is ideal.
- Ensure that your green screen color does not match your shirt, hair, or eye color.
- Black bars on the sides of your video when virtual background is enabled? Ensure that HD video is enabled in your Video settings.
- If you are using VDI, some plugins do not support virtual backgrounds and less powerful thin client machines may also be unable to support the feature. Support for additional VDI platforms is in development and customers should check with their sales representative for updates.
If you continue to experience issues, submit a request to Zoom Support.