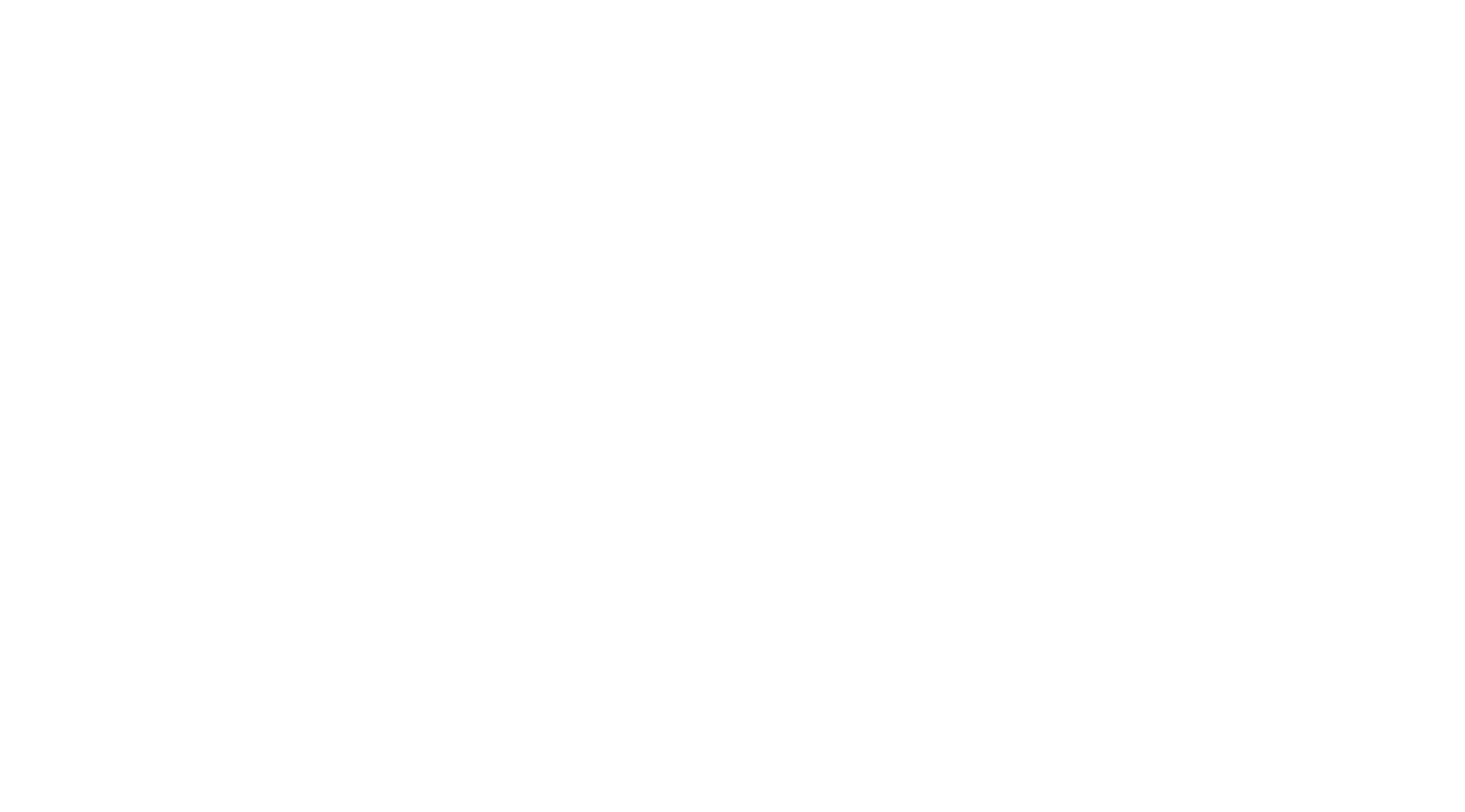Table of Contents
Windows | macOS | Linux #
The participant controls appear at the bottom of your screen if you’re not currently screen sharing.

Participants have access to these features:
- Join Audio
 or Unmute
or Unmute  / Mute
/ Mute  : Mute and unmute your microphone.
: Mute and unmute your microphone.
Audio Controls (click the ^ arrow next to Mute / Unmute): Allows you to change the microphone and speaker that Zoom is currently using on your computer, leave computer audio, and access the full audio settings.
Tip: Use the following keyboard shortcuts to mute or unmute yourself. You can also use push to talk if you want to unmute yourself by holding the spacebar.- Windows: Alt + A
- Mac: Shift + Command + A
- Start Video
 / Stop Video
/ Stop Video  Turns your camera on or off.
Turns your camera on or off. - Video Controls (click the ^ arrow next to Start Video / Stop Video): Change cameras if you have multiple cameras, select a virtual background (if enabled), or access your full video settings.
- Participants
 : See who’s currently in the meeting and invite others. You can also access these options by hovering over your display name and clicking More:
: See who’s currently in the meeting and invite others. You can also access these options by hovering over your display name and clicking More:
- Rename: Change your screen name displayed to other participants.
- Share My Pronouns/Unshare My Pronouns: If you have entered your pronouns in your profile, you can choose to share or unshare your pronouns in the current meeting. This feature requires Zoom version 5.7.0 or higher.
- Chat
 : Access the chat window to chat with other participants.
: Access the chat window to chat with other participants. - Share Screen
 : Start a screen share (if the host allows). You will be able to select the desktop or application you want to share.
: Start a screen share (if the host allows). You will be able to select the desktop or application you want to share. - Record
 Start or stop a local recording. Participants do not have access to start a cloud recording.
Start or stop a local recording. Participants do not have access to start a cloud recording.
Note: The host will need to allow local recordings in their account settings, then give you permission to record. If you don’t have permission to record, use the in-meeting chat or audio to ask the host for permission. - Closed Caption
 or Live Transcript
or Live Transcript  : When enabled by the host, click to start viewing either closed captions or the live transcript.
: When enabled by the host, click to start viewing either closed captions or the live transcript. - Reactions
 : Meeting reactions, nonverbal feedback, and Raise Hand allow you to communicate issues or feedback to the host or presenter without disrupting the meeting. These reactions are shown on your video panel and next to your name on the participants panel.
: Meeting reactions, nonverbal feedback, and Raise Hand allow you to communicate issues or feedback to the host or presenter without disrupting the meeting. These reactions are shown on your video panel and next to your name on the participants panel. - Apps
 Open the Zoom Apps panel to use Marketplace Apps directly in the meeting.
Open the Zoom Apps panel to use Marketplace Apps directly in the meeting. - Leave: Leave the meeting while it continues for the other participants. Only the host can end the meeting.
Web client #
The participant controls appear at the bottom of your screen.
Participants have access to these features:
- Join Audio
 or Unmute
or Unmute  / Mute
/ Mute  : Mute and unmute your microphone.
: Mute and unmute your microphone. - Start Video
 / Stop Video
/ Stop Video  : Turns your camera on or off.
: Turns your camera on or off. - Participants
 : See who’s currently in the meeting. The participants list also gives you access to these options:
: See who’s currently in the meeting. The participants list also gives you access to these options:
- Rename: Hover over your name to change it as it’s displayed to other participants.
- Share My Pronouns/Unshare My Pronouns: If you have entered your pronouns in your profile, you can choose to share or unshare your pronouns in the current meeting.
- Invite: Invite others to join your meeting.
- Share Screen
 : Start a screen share (if the host allows). You will be able to select the desktop or application you want to share.
: Start a screen share (if the host allows). You will be able to select the desktop or application you want to share. - Chat
 : Access the chat window to chat with other participants.
: Access the chat window to chat with other participants. - Closed Caption
 or Live Transcription
or Live Transcription  : When enabled by the host, click Show Subtitle to view the transcription in the meeting window.
: When enabled by the host, click Show Subtitle to view the transcription in the meeting window. - Reactions
 : Meeting reactions, nonverbal feedback, and Raise Hand allow you to communicate issues or feedback to the host or presenter without disrupting the meeting. These reactions are shown on your video panel and next to your name on the participants panel.
: Meeting reactions, nonverbal feedback, and Raise Hand allow you to communicate issues or feedback to the host or presenter without disrupting the meeting. These reactions are shown on your video panel and next to your name on the participants panel. - Settings
 : Access other in-meeting/webinar settings.
: Access other in-meeting/webinar settings. - More
 :
:
- Stop incoming video: Allows you to disable incoming participant videos. This can be used in order to preserve bandwidth and improve the quality of your meeting experience.
- Leave: Leave the meeting while it continues for the other participants. Only the host can end the meeting.
The participant controls appear at the bottom of your screen, except for Leave meeting which appears at the top-right corner.

- Join Audio
 or Unmute
or Unmute  / Mute
/ Mute  : Mute or unmute your microphone.
: Mute or unmute your microphone. - Start Video
 / Stop Video
/ Stop Video  Start and stop your own video.
Start and stop your own video.
Note: If using the mobile app for Android or iOS, your video will automatically turn off if you switch away from Zoom to another app or your home screen. - Share
 : Start a screen share. You’ll be able to select what you want to share.
: Start a screen share. You’ll be able to select what you want to share. - Participants
 : See who’s currently in the meeting. The participants list also gives you access to these options:
: See who’s currently in the meeting. The participants list also gives you access to these options:
- Tap your name if you want to rename yourself, raise your hand, or share/unshare your pronouns.
- Invite: Invite others to join your meeting.
- More

- Chat
 : Access the chat window to chat with the participants.
: Access the chat window to chat with the participants. - Request Live Transcription
 : Send a request to the host to enable live transcription.
: Send a request to the host to enable live transcription. - View Full Transcript
 : Available if the host has enabled live transcription and allows participants to view the full transcript.
: Available if the host has enabled live transcription and allows participants to view the full transcript. - Meeting Settings
 : Access to some personal settings related to the meeting you are currently participating in.
: Access to some personal settings related to the meeting you are currently participating in. - Minimize Meeting
 : Minimize the meeting window to check your chat messages or schedule a new meeting. You can drag the minimized window around your screen as needed. When you are ready to maximize the meeting window again, click the minimized window.
: Minimize the meeting window to check your chat messages or schedule a new meeting. You can drag the minimized window around your screen as needed. When you are ready to maximize the meeting window again, click the minimized window. - Backgrounds and Filters
 : Configure and enable the virtual background feature.
: Configure and enable the virtual background feature. - Disconnect Audio: Disconnects you from the meeting audio. You must click Join Audio in the meeting controls again if you want to connect to the meeting’s audio.
- Raise Hand / Lower Hand: Tap to raise or lower your hand. Raising your hand will notify the host by placing the icon beside your name in the participants list.
- Non-verbal feedback icons (if enabled by the host): Tapping an icon will notify the host by placing the icon beside your name in the participants list. For example, the hand icon places the raise hand icon beside your name and simulates a hand raise.
- Chat
iOS #
The participant controls appear at the bottom of your screen, except for Leave meeting which appears at the top-right corner.
- Join Audio
 or Unmute
or Unmute  / Mute
/ Mute  : This allows you to connect to the meeting’s audio, then once connected, mute or unmute your microphone.
: This allows you to connect to the meeting’s audio, then once connected, mute or unmute your microphone. - Start Video
 / Stop Video
/ Stop Video  : Start and stop your own video.
: Start and stop your own video.
Note: If using the mobile app for Android or iOS, your video will automatically turn off if you switch away from Zoom to another app or your home screen. - Share Content
 : Start a screen share. You’ll be able to select what you want to share.
: Start a screen share. You’ll be able to select what you want to share. - Participants
 : See who’s currently in the meeting. The participants list also gives you access to these options:
: See who’s currently in the meeting. The participants list also gives you access to these options:
- Tap your name if you want to rename yourself, mute/unmute yourself, or share/unshare your pronouns.
- Invite: Invite others to join your meeting.
- More
 :
:
- Chat
 : Access the chat window to chat with the participants.
: Access the chat window to chat with the participants. - Request Live Transcription
 : Send a request to the host to enable live transcription.
: Send a request to the host to enable live transcription. - View Full Transcript
 : Available if the host has enabled live transcription and allows participants to view the full transcript.
: Available if the host has enabled live transcription and allows participants to view the full transcript. - Meeting Settings
 : Access to some personal settings related to the meeting you are currently participating in.
: Access to some personal settings related to the meeting you are currently participating in. - Minimize Meeting
 : Minimize the meeting window to check your chat messages or schedule a new meeting. You can drag the minimized window around your screen as needed. When you are ready to maximize the meeting window again, click the minimized window.
: Minimize the meeting window to check your chat messages or schedule a new meeting. You can drag the minimized window around your screen as needed. When you are ready to maximize the meeting window again, click the minimized window. - Backgrounds and Effects
 : Configure and enable the virtual background feature.
: Configure and enable the virtual background feature. - Disconnect Audio: Disconnects you from the meeting audio. You must click Join Audio in the meeting controls again if you want to connect to the meeting’s audio.
- Raise Hand / Lower Hand: Tap to raise or lower your hand. Raising your hand will notify the host by placing the icon beside your name in the participants list.
- Non-verbal feedback icons (if enabled by the host): Tapping an icon will notify the host by placing the icon beside your name in the participants list. For example, tapping the thumbs up icon places the thumbs up icon beside your name.
- Chat